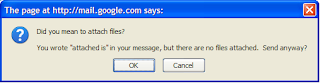1. Download Statusbar – Add to Mozilla FireFox
View and manage downloads from a tidy status-bar – without the download window getting in the way of your web browsing. I generally hate the pop-up nature of anything, especially Mozilla’s Download Window. Status-bar is compact in size and it is packed with more features than the standard Download Window.
2. DownThemAll – Add to Mozilla FireFox
DownThemAll is all you can desire from a download manager: it features an advanced accelerator that increases speed up to 400% and it allows you to pause and resume downloads at any time. The good thing about this add-on is that its absolutely open-source, reliable and easy-to-use. More info here.
3. NoScript – Add to Mozilla Firefox

Winner of the “2006 PC World, World Class Award”, this tool provides extra protection to your Firefox.
It allows JavaScript, Java and other executable content to run only from trusted domains of your choice. Simply, the best protection you can get from a browser.
4. FireFTP – Add to Mozilla FireFox

For those who use FTP, FireFox issued this add-on. Many FTP users love it because it works perfectly and has many additional features such as: directory comparison, syncing directories while navigating, SFTP, SSL encryption, search/filtering, integrity checks, remote editing, drag & drop, file hashing, and much more!
5. Foxmarks(Bookmark synchronizer) – Add to Mozilla Firefox

If you use Firefox on more than one computer, you’ll want Foxmarks. Install Foxmarks on each computer, and it works silently in the background to keep your bookmarks and (optionally) passwords synchronized. So actually all your bookmarks are safely recorded to an account. Foxmarks allows you to access your bookmarks online by logging into my.foxmarks.com
Fore more information about this add-ons visit our post Save your Firefox Bookmarks Online
6. FoxyTunes – Add to Mozilla Firefox

FoxyTunes lets you control almost any media player and find lyrics, covers, videos, bios and much more with a click right from your browser. Supports Supports WinAmp, iTunes, Yahoo Music Engine, Pandora, foobar2000, Windows Media Player, Xbox Media Center and many more… You choose your player just by clicking the little orange note.
7. Meebo – Add to Mozilla Firefox

Instant messaging using all popular Instant Messaging networks built right into Firefox. You get a sidebar with all of your buddies visible while you’re browsing. Also you get visual notifications when your friends message you. Works great!
8. Gmail Notifier – Add to Mozilla Firefox

Notifies you when you get a message, but the best thing is that you’re able to see more than one account at the same time. All that inside your FireFox User Interface.
9. Cooliris – Add to Mozilla Firefox

Full-Screen, 3D — Cooliris transforms your browser into a visually stunning experience for searching, viewing, and sharing online photos and videos. Just use the search bar and enjoy the easy-to-use interface,quickly finding high quality multimedia.
10. Noia Extreme – Add to Mozilla Firefox

And finally some theme editing. The theme I grew accustomed to and is very dear to me is Noia. Based on the icon set made by Carlitus from carlitus.deviantart.com it surely is the most popular one with over 10 million downloads.
!!! Although add-ons are very fun, useful and easy to install, you must be aware that FireFox, like any other application has its limits, and by adding to many add-ons FireFox will work slower. Don’t exaggerate…
Other great add-ons:
YouPlayer
All-in-One-Sidebar
Torrent Finder Toolbar
Tab Effect
IE Tab
RedShift Theme